PVP has a fully featured Demo Mode which runs any time you open a copy of PVP that is not registered. The Demo Mode is fully featured (you can use every feature of the product), however there will be a watermark on all of your output screens. This allows you to get to know the program before you purchase it.
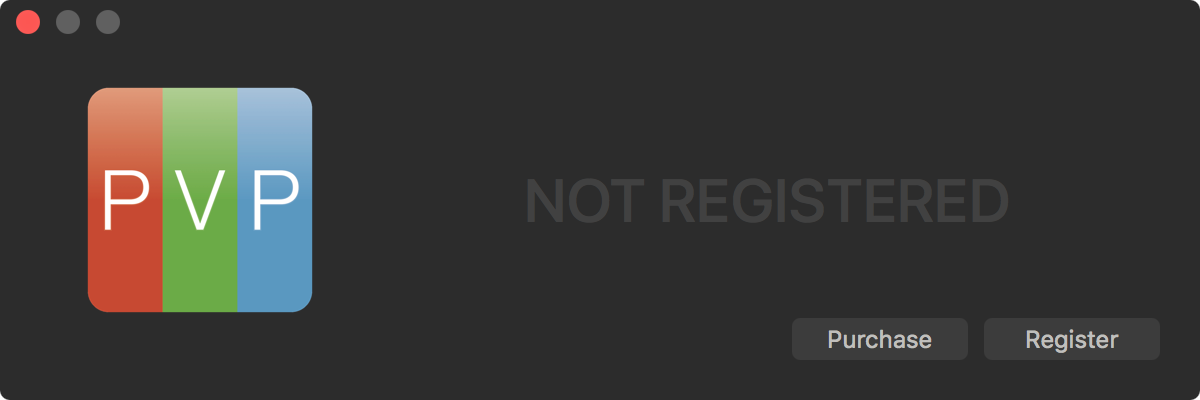
There are two ways to purchase PVP: first by purchasing it within the app, and second by purchasing it on our website.
In-App Purchase
To purchase PVP from within the app click on the green bar in the top left of the main window that says Register PVP... From this window you can click on the Purchase button to purchase PVP from the in-app store.
Once you complete the purchase PVP will automatically register itself; it will also email you your Registration Name and Unlock Code. Be sure to keep this information safe and secure in case you need to register the software again in the future.
Website Purchase
To purchase PVP from our online store, head to our website:
renewedvision.com/store.php?item=pvp
Add PVP to your cart and check out like usual. Once you finish the checkout process your Registration Name and Unlock Code will be shown on the screen as well as emailed to you. Be sure to keep this information safe and secure in case you need to register the software again in the future.
You can then open PVP and click on the green box in the top left that says Register PVP... Inside of this window, click Register and enter your Registration Name and Unlock Code. You can enter a unique Device Name to help identify which computer your registration is attached to, and you must select a Volume where the registration will be stored. If you would like the registration to be attached to your computer then select the computer’s name; if you would like to register a USB dongle then select that specific device (see below). Once all of your information is correct, click on Register to finish the registration.
Dongle Registration
Most users will want to attach their registration information to the computer so that the computer itself is always registered and ready to use PVP, however some users prefer to have a more “mobile” registration code. With this in mind, PVP allows you to register a “dongle” (such as a USB thumb drive) with your registration information. Examples for using this feature would be to more easily move your registration information between computers, or if you regularly reformat your hard drives.
To register a USB dongle, proceed through the normal registration process (as seen above). When it asks which Volume you would like to register, select an attached USB dongle. This will attach the registration to the USB device.
Note that if you have previously registered PVP to your computer and want to change the registration to a USB dongle, you will first need to unregister PVP and then register it again.
Unregistering PVP
If you need to unregister your copy of PVP (such as to move the registration to a new computer or to a dongle), click on PVP in the menubar in the top left, come down to Registration, then click on Unregister. You can now use the same registration information to register another computer or a dongle.
Comments
0 comments
Article is closed for comments.