PVP’s Edge Blending feature allows you to set up and adjust edge blended projectors.
Note that you can add as many screens to an Edge Blend as you want. You can create horizontal Edge Blends and vertical Edge Blends, however you cannot have a group of screens that are in both a horizontal and vertical blend configuration.
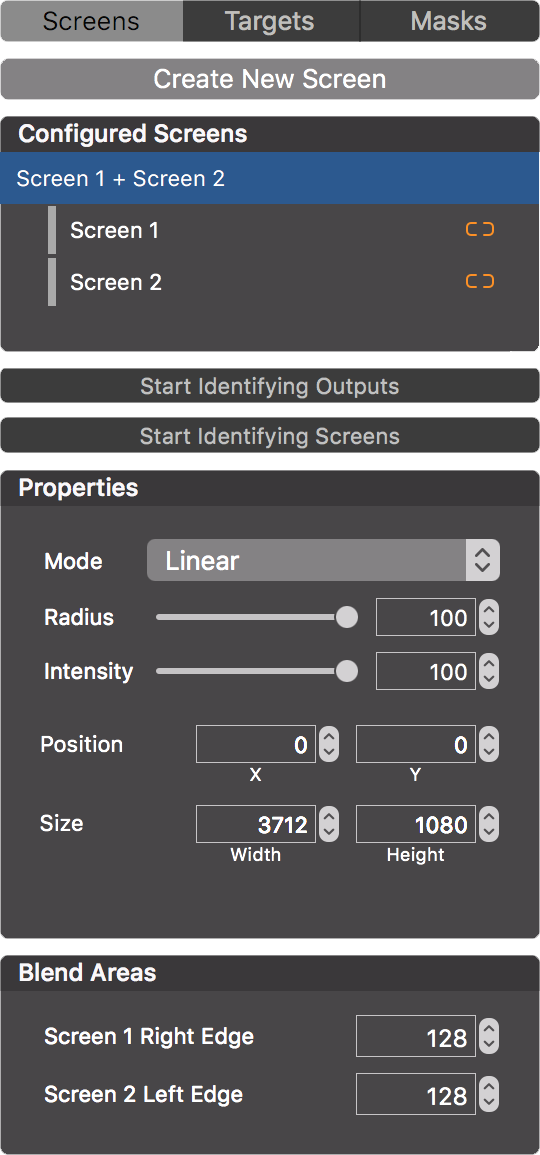
To create an Edge Blended Screen, first create at least one Screen in the Workspace Editor. Then either right-click on the Screen and select one of the Edge Blend options or hover your mouse over the edge that you desire to use for the Edge Blend and click when you see the Add Edge Blend icon. Select an existing Screen or create a new Screen to generate an Edge Blend.
If using the hover method, the edge that you hover the mouse over will be the side that the Edge Blend will be added to. Thus, if you want the current screen to be the left side of the Edge Blend, hover your mouse over the right edge as that is where the next Screen will be added.
Once an Edge Blend has been created, all of the Screens that are linked to that Edge Blend will be locked together in the Workspace Editor, so clicking and dragging on any of the Screens will move all of the linked Screens.
When you select an Edge Blend the Screens pane on the right will change to allow you to control your Edge Blend.
Configured Screens
When you create an Edge Blend the Configured Screens pane will update to list the Edge Blend as its own object and list the defendant screens below the Edge Blend name.
Properties
If you have an Edge Blend selected then in the Properties pane you can edit the Mode of the Edge Blend by selecting Linear, Cubic, or Quadratic from the drop-down menu. The Radius and Intensity of the Edge Blend can also be adjusted as needed.
If you have selected an individual screen inside of an Edge Blend then the Properties tab will add a Gamma and Black Level option; these options will affect the overall look of that Screen.
Blend Areas
To adjust the amount of area that will be blended, select the Edge Blend and either manually adjust the number in the Blend Areas tab or click and drag the blue circles on the edges of the blue rectangle that represents the blended area.
Note that if all of your Edge Blended Screens are the same resolution, then any Blend Areas listed will be the same; however if there are Screens of different resolutions then the Blend Areas will automatically adjust and show different values.
Comments
0 comments
Article is closed for comments.