PVP can listen to a Timecode signal and fire Cues at a specific Timecode frame so that you can set up your Show to fire all necessary media at precisely the correct time.
There are two steps to have PVP fire Cues at a given Timecode; one step is to have PVP listen to the Timecode, and the other is to enable the Timecode feature for a Playlist and to tell your Cues when you want them to fire.
Note that you can perform these steps in any order, but they must both happen before the Timecode feature will work.
Listening to Timecode
Timecode works by PVP listening to an audio signal that is then decoded into hours, minutes, seconds, and frames. The first step would be to get the audio feed into the computer; this could be, for example, plugging the audio signal into the computer via the microphone port, using a USB audio card, or via a software solution. In any case, the computer must see it as an audio feed before PVP can listen to it.
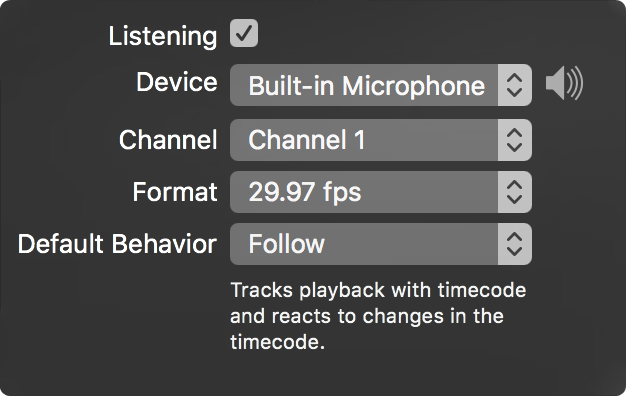
Once the audio feed has been brought into the computer, inside of PVP click on the Timecode button on the top right of the window (or, alternately, access these same options via the Audio tab in Preferences). Inside the Timecode window you can select the audio Device that is supporting your Timecode signal. Click and hold the speaker button to listen to the current feed.
Next, select the correct Channel and Format for your system. You can also select your Default Behavior: Trigger will have the media trigger at the correct time, while Follow will have PVP listen to the timecode and if the Timecode changes (say the Timecode jumps backward five seconds) then PVP will update the media that is playing (the media will also jump back five seconds, in this example).
Click on the Listening checkbox to have PVP enable the Timecode feature; while this checkbox is checked PVP will listen to the Timecode signal and show you the current Timecode in the top right of the screen. Uncheck this box to have PVP stop listening to the signal.
Note that the Listening checkbox must be checked (the Timecode icon will be red) for the Timecode feature to fire Cues at their appointed time.
Applying Timecode to Cues
The other step to getting PVP firing your Cues at a given Timecode frame is to tell PVP which Cue you want to fire, and when you want it fired.
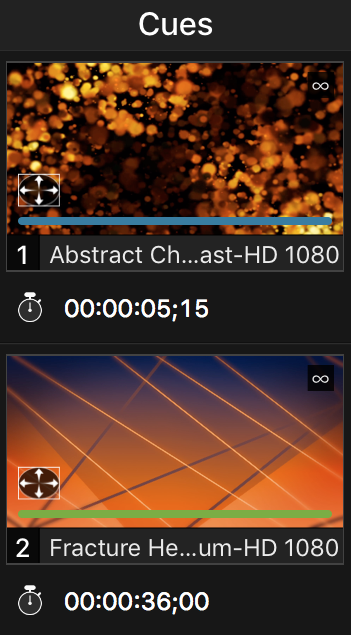
First, add your Cues into a Playlist. Then right-click on that Playlist, hover over Timing, and click on Timecode; the Timecode icon will appear next to the Playlist. To turn off this feature, right-click on the Playlist, hover over Timing, then click on None.
To select a specific Timecode frame that a Cue will fire you must first be in the Action View (click on the Action View button in the upper right of the Cue/Action View area). When the Timecode feature is enabled for a given Playlist, the Timecode icon will appear below each Cue on the left side. Click on the time to change when the Cue will fire (HH:MM:SS;FF). Now enable the Timecode feature on this Playlist by clicking the Timecode icon in the top right of the Action/Cue View area or by right-clicking on the Playlist and choosing Enabled under Timecode.
Note that the Timecode feature must be enabled for that Playlist (the Timecode icon will be red) for the Timecode feature to fire Cues at their appointed time.
Comments
0 comments
Article is closed for comments.