This article will help you learn how to bring in Video inputs into ProPresenter and link them to Audio inputs. To learn how to create Audio-only inputs, see our Knowledge Base article here.
Inputs are setup in the Input tab of ProPresenter Preferences.
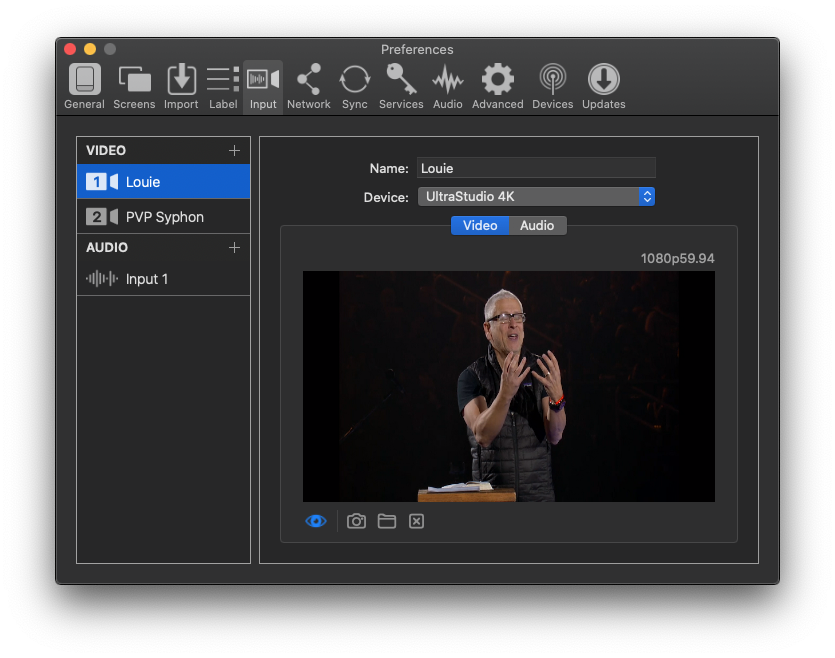
To add a video input, click on the + button next to Video on the left column. You can name this Input either by single-clicking on the name in the list, or by using the Name field in the main section of the window. The name you specify here will be used as the description of the action in the Video Input Playlist of the Media Bin. Should you need to remove one of the Inputs you create, you can right-click or swipe the Input in the left column to delete it.
Once an input is added, you can link it to a device. ProPresenter accepts inputs from USB Webcam protocol devices, Blackmagic Design DeckLink and UltraStudio devices, Syphon (Mac Only), and NDI. Each of the connected and available devices will show in the Device dropdown menu. Once you select a device, a preview of your input will appear in the bottom of the window. Devices that allow for auto-detection of their frame rate and resolution will display this information in the upper right corner of the preview window. If your device does not auto-detect a mode (resolution and framerate), you will see a box appear to manually choose the mode from a dropdown.
The preview window can be toggled off/on by hitting the Play button in the bottom left of this window. You can also use the camera or folder icons here to set the thumbnail for your Input cue. Clicking on the camera takes a “picture” of the preview at that moment and saves it as a thumbnail. The other option is to click on the folder and select an image file to use for the thumbnail.
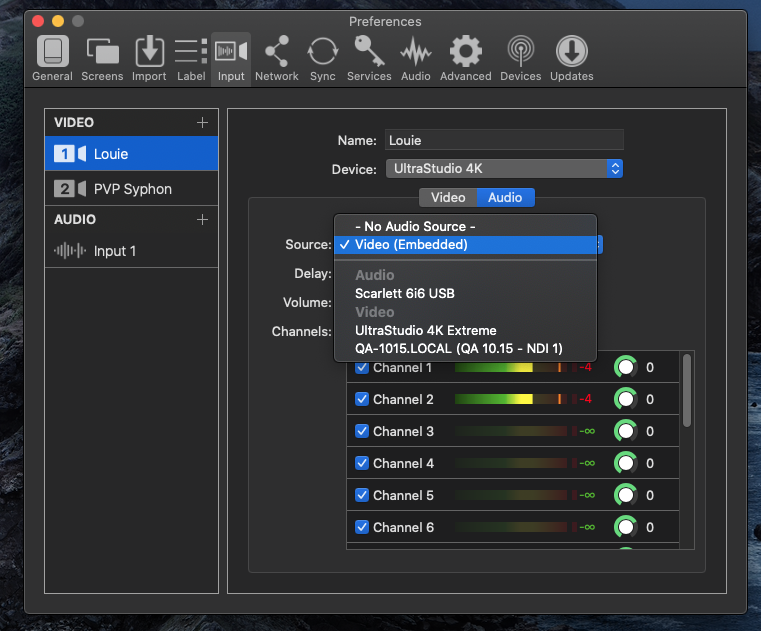
You can link any audio input source to each video input. If your video input contains audio (such as an SDI device), ProPresenter will choose this audio source by default. To learn how to set up additional audio inputs, see our knowledge base article here.
Unless otherwise configured, ProPresenter processes the audio input chosen for the video device any time the video input is active on an audience screen (whether on the live video layer, the media layer, or a live video input slide object).
Under Source, you can choose either the embedded audio (which is chosen by default if available) or you will need to select your audio device if needed. You can also choose -No Audio Source- if you do not desire for an audio device to be linked with the video input.
Once you have an Audio source selected, you can set a delay in milliseconds, the master volume of the input, and also see the individual channels of the audio source, each with a knob to adjust their input volume. There is also an option here to set Audio routing for advanced audio setups. To learn more about routing audio in ProPresenter, see our knowledgebase article here.
Comments
0 comments
Article is closed for comments.