With the 7.2 update for ProPresenter, we have introduced powerful new ways for you to control the audio that is streamed directly from ProPresenter. In this article we will discuss how to set up ProPresenter to send a stereo (2-channel) audio feed to your in-house audio console while simultaneously receiving stereo feed from your audio console for the live stream -- all while avoiding an audio feedback loop.
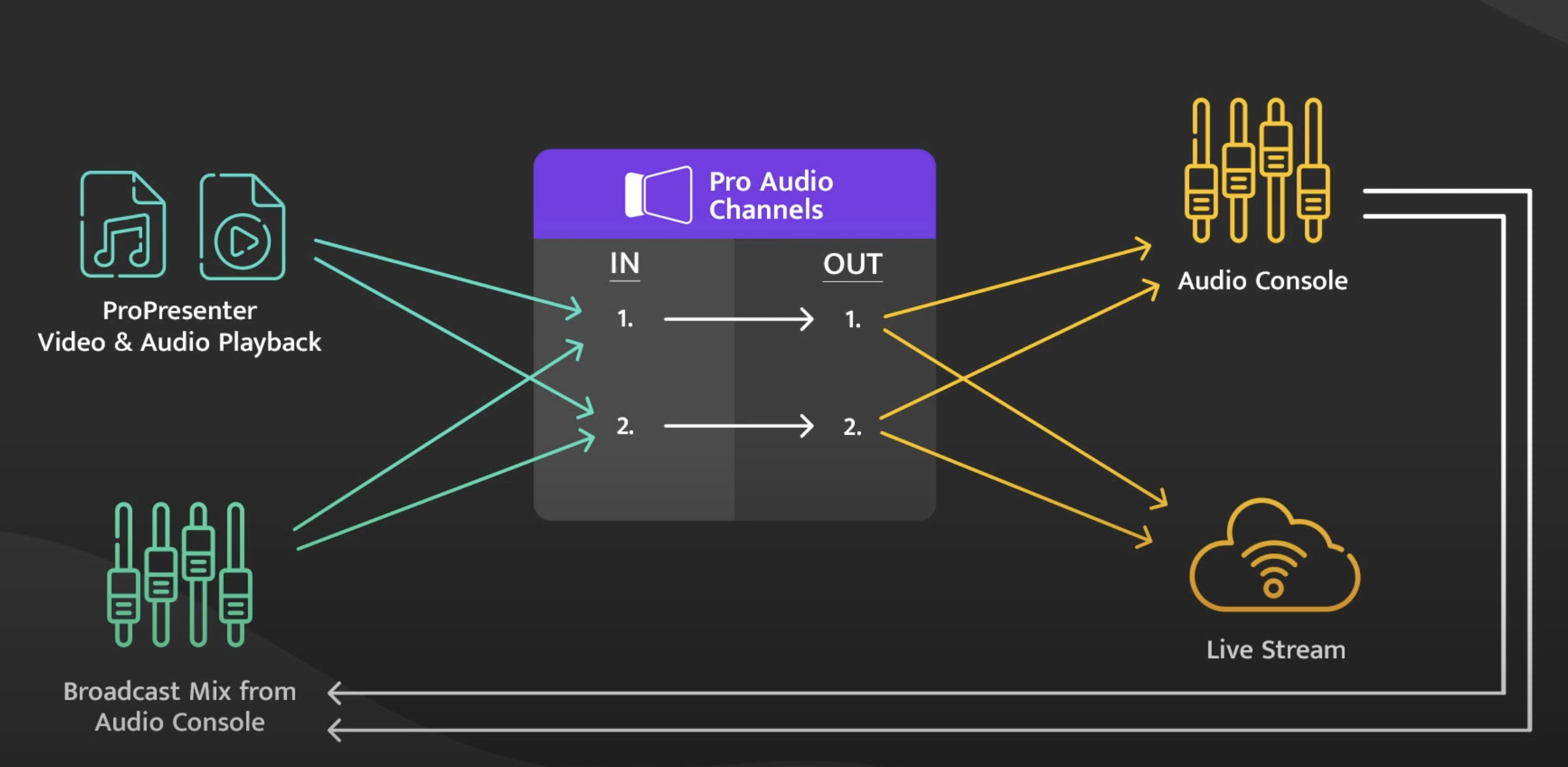
We have a Video Tutorial that explains how to accomplish this below.
To start, make sure you are running version 7.2 or later of ProPresenter. Navigate to the Audio tab of ProPresenter Preferences. In this tab set your audio Channel Count to 4 outputs. This means that ProPresenter will process 4 channels of audio internally.
Our desire in this exercise is to dedicate channels 1 and 2 for all of the ProPresenter generated audio (from media played back from ProPresenter), and for channels 3 and 4 handle any audio that we receive from our sound board. Since we don't want to send the audio we are receiving from the house mix back to the house mix, we need to make sure that our Main output is only ouputting channels 1 & 2, and disable outs 3 & 4.
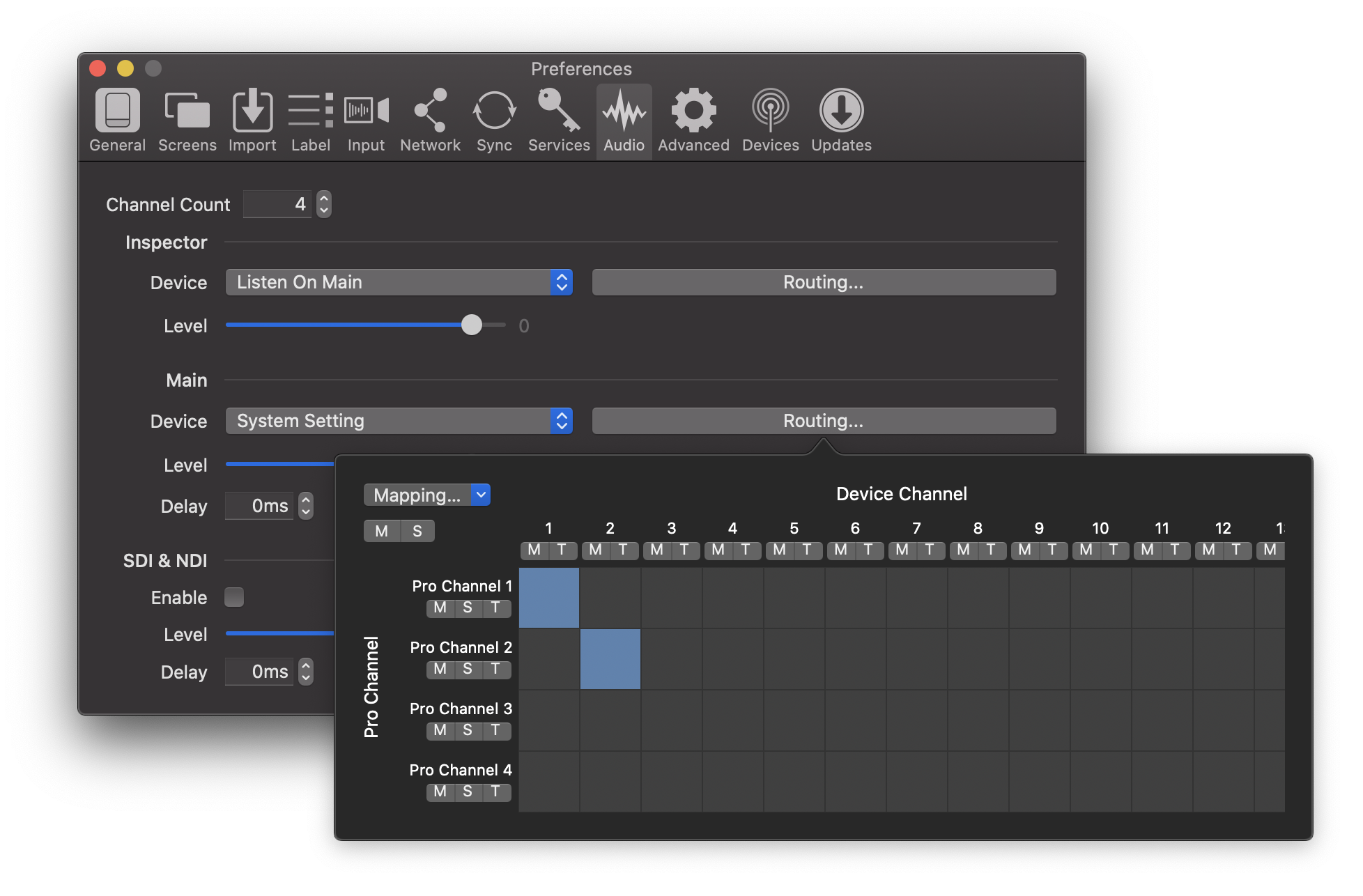
Next we need to set up our audio input to receive the audio from our sound console. Select the Inputs tab of ProPresenter Preferences, and add an audio input, and select the source device. For more information on setting up audio inputs, see our knowledge base article here.
Remember, we want to use ProPresenter's internal channels 3 and 4 for the audio we are receiving from the house mix. As such, you will open the routing window and disable channels 1 & 2, and enable channels 3 & 4 for our audio input.
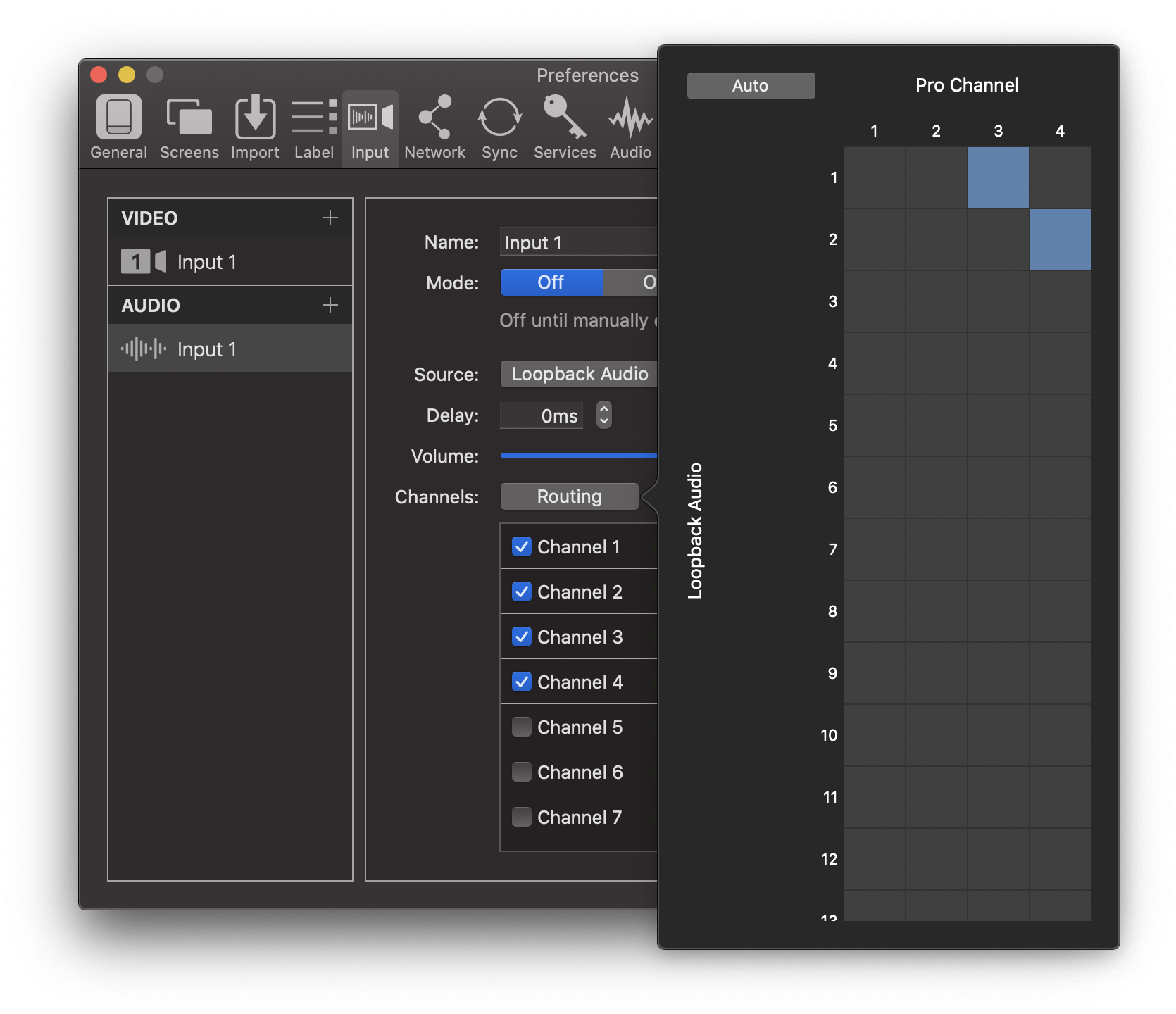
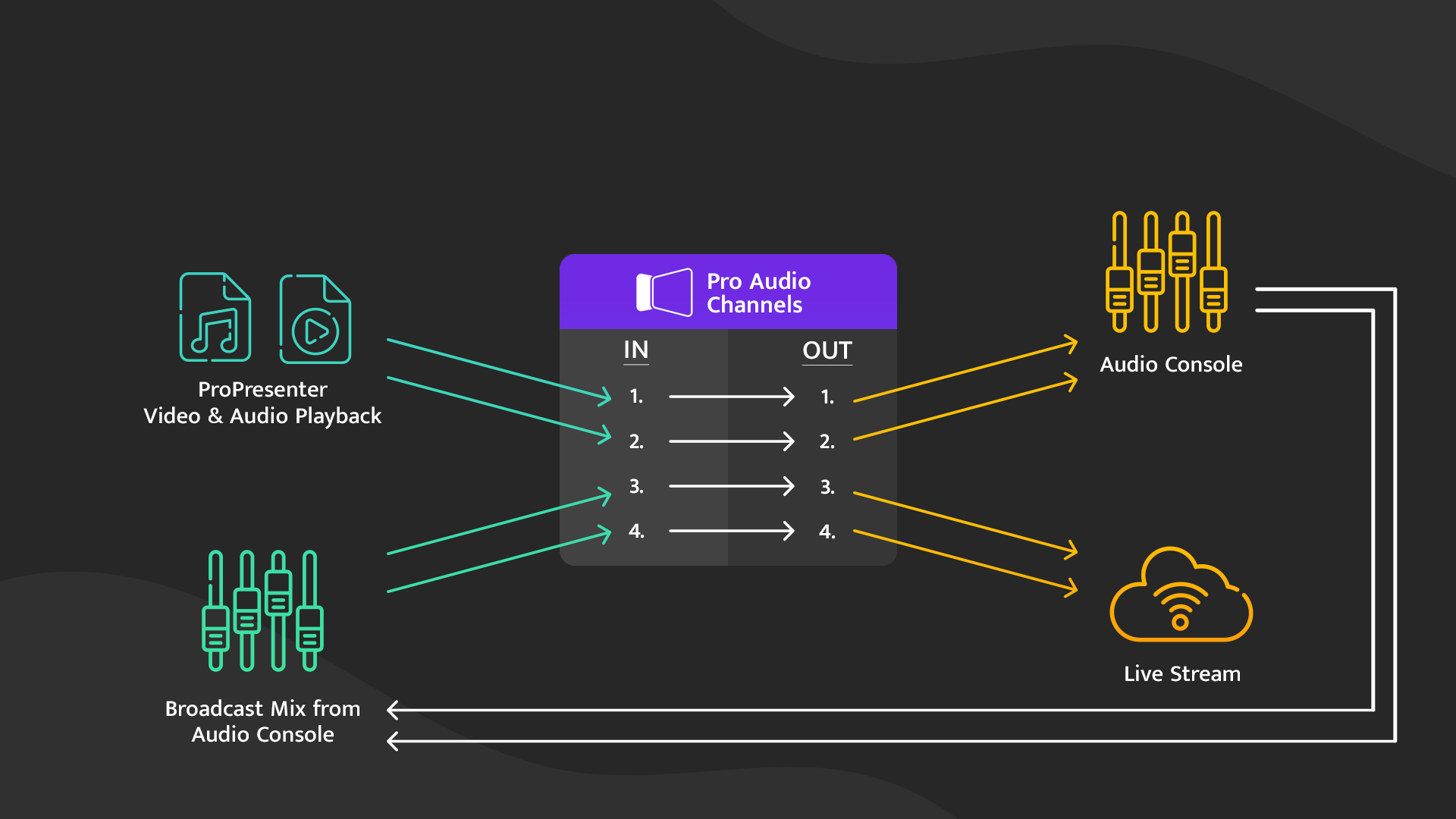
Now that our inputs are configured, we need to specify which of ProPresenter's audio channels are going to go to our live stream. From the menu bar, select Screens -> "Capture settings". Select Audio Routing. Here, let's turn on channels 3 & 4 since this contains the audio coming from our sound console. Remember, channels 1 and 2 are going to contain the audio for all media that I play back from ProPresenter. Since this audio is being sent to the in-house sound console and received back to us, we need to turn off these two channels for our live stream; otherwise we would be "doubling up" the audio of any content that we play. and only send outputs 3 & 4.
This setup will allow you to present in house, as well as stream live all within ProPresenter.
More advanced features are discussed in the tutorial video.
Comments
0 comments
Article is closed for comments.