*Note: The feature in this article is only available for customers with an active Pro+ agreement as of 6/22/21 (on version 7.6 and higher)
Scrolling Text is a brand new feature that allows users to create unique lyric designs, show rolling announcement text, and much more in the new ProPresenter7.6 update.
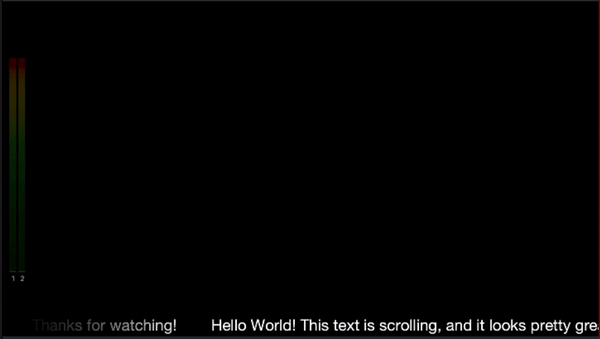
Setting up Scrolling Text
To set up Scrolling Text, head to the Editor and select your text box and navigate to the Text tab. Once there, you can tick the “Scrolling” checkbox and you will be presented with the options you can use for Scrolling Text, such as Direction, Start Position, Speed, Feathering, Repeat, and Distance.
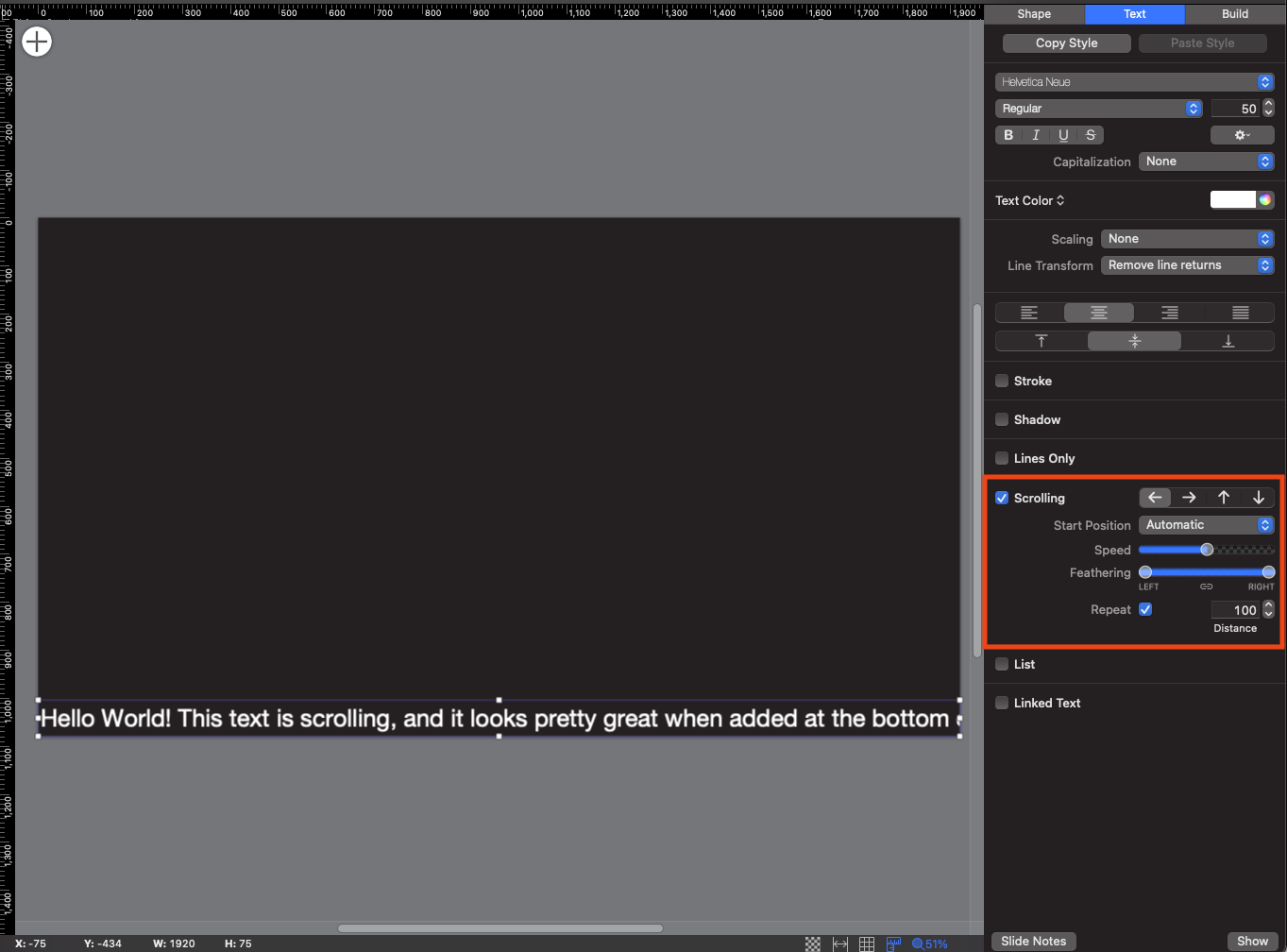
Direction: This can be changed by clicking the directional arrows. The arrows point to which way the text will scroll to.
Start Position: This chooses whether you want the text to already be scrolling when the slide is fired (automatic) or if you want it to start from off screen (Off-Screen).
Speed: This controls the speed at which your text scrolls within the text box. The farther right, the faster it scrolls.
Feathering: This feathers the edge of the text to subtly fade the edge of the text out. The left and right can be locked or unlocked by clicking the lock under the middle of the Feathering slider bar.
Distance: This the amount of pixels between the end of one instance of the text and the beginning of the next instance of text, if repeated.
Scrolling text will scroll whatever text you have within the text box, or you can link it to any data links that we support in the linked text section. Of note, there are two new options within the data links with the 7.6 update: File and RSS. Should you want to choose a .txt file that has data in it you want to scroll across the screen you can choose that and then choose a file path, or if you want to choose an RSS feed, you can choose the RSS option, and enter in a URL. Based on the data there, you can choose what shows: the Title and Description given in the feed or just the Titles. You can also set your own delimiter to show new stories.
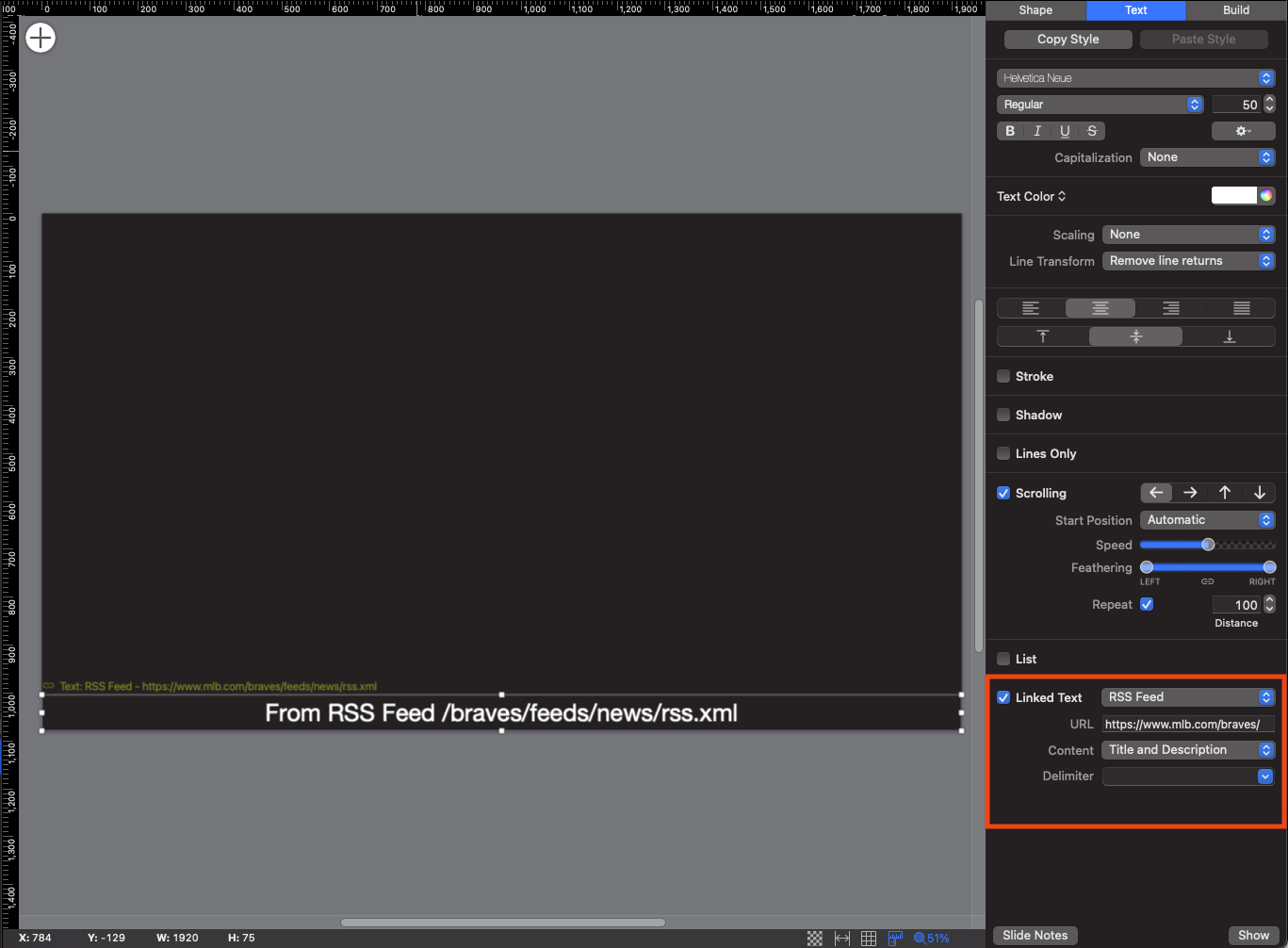
Lastly, if you have several paragraphs worth of text that you want to scroll on a single line, you need to set up "Remove Line Returns" which is also now placed under the Text Color section of the Text area to remove line returns in that text.
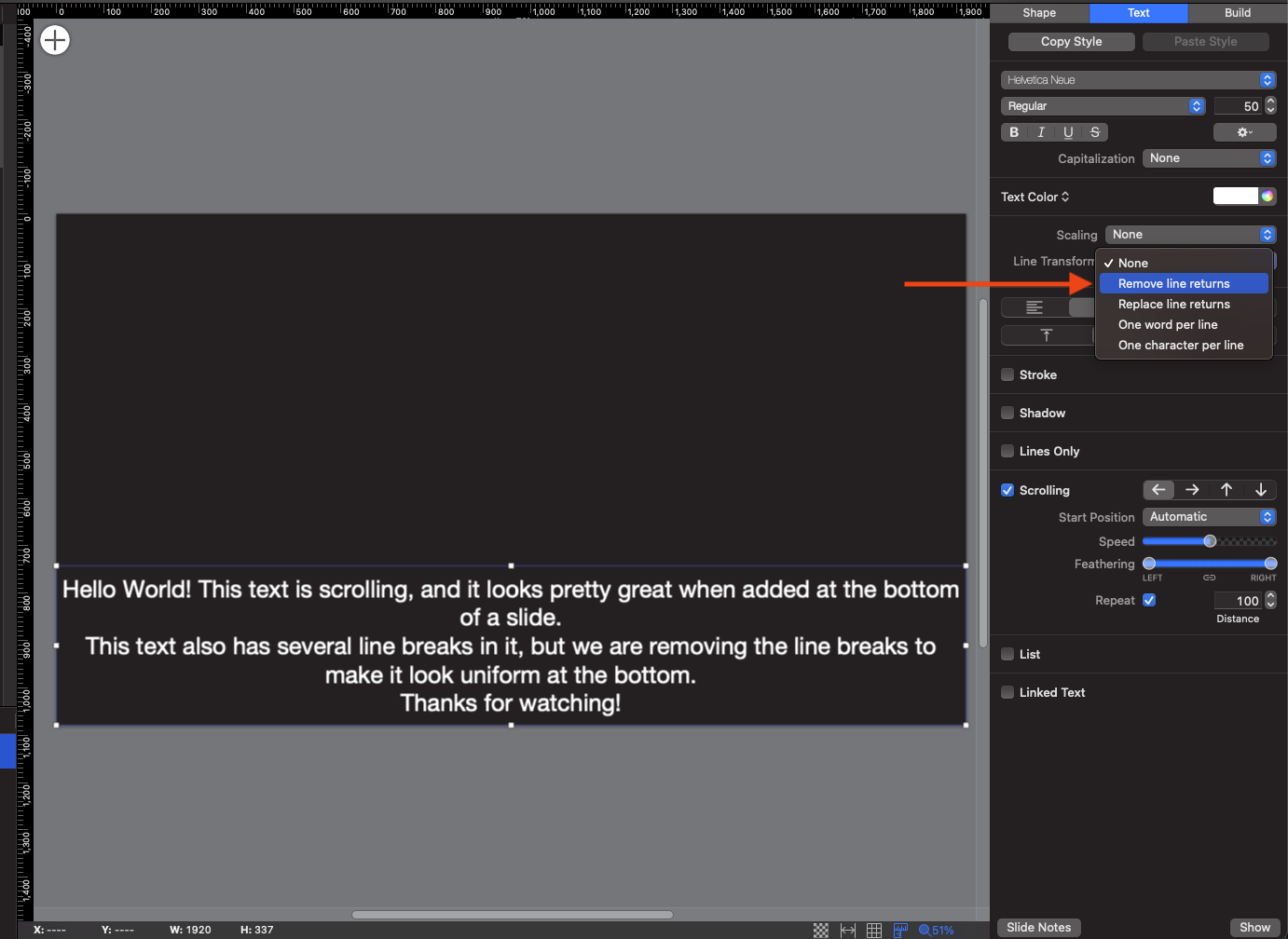
If you need to edit the text once the text box is small enough for one line of text, you can double click on your text box to edit in Overlay Mode. Please note, this feature is only available after adding a Line Transformation.
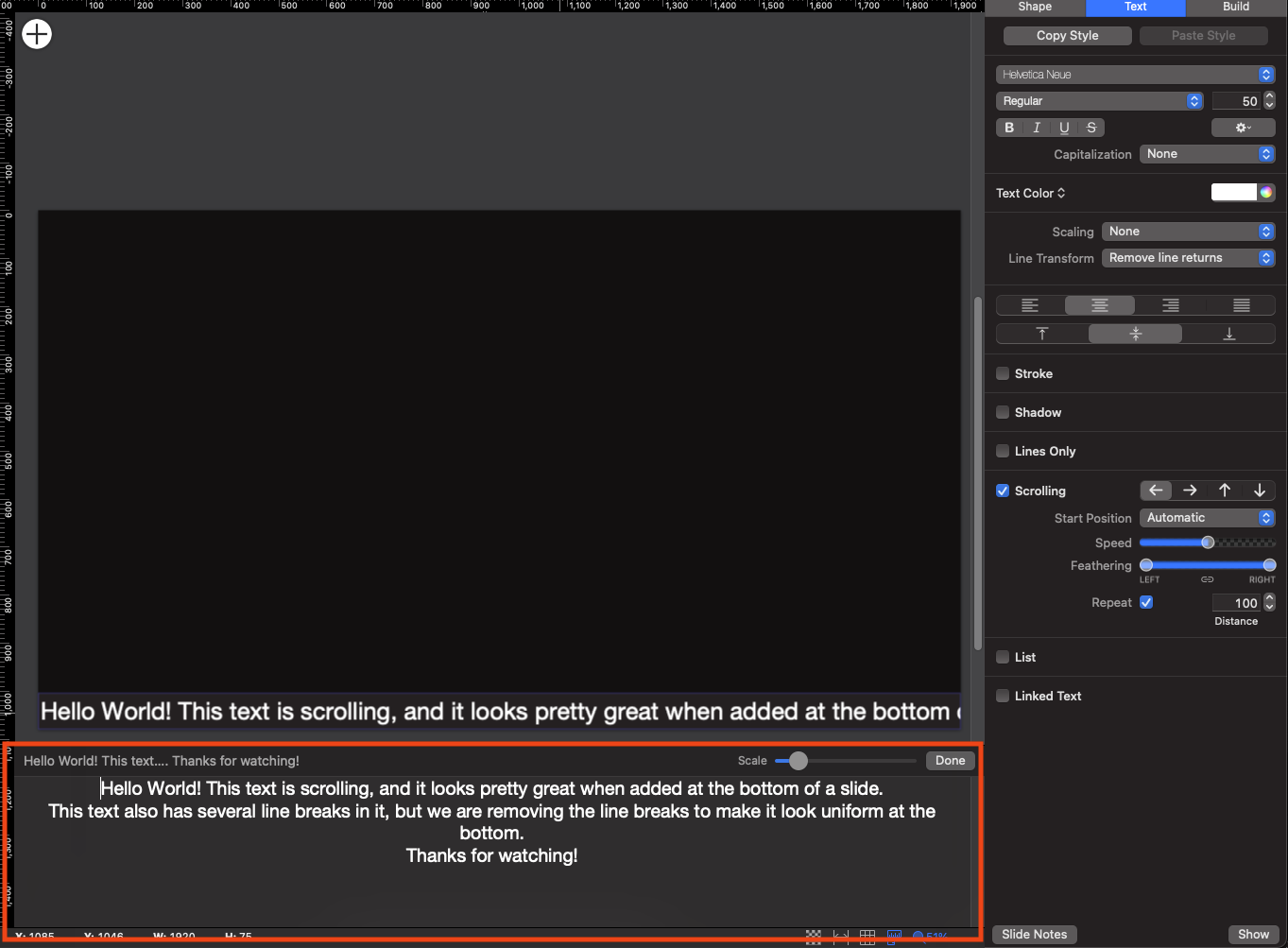
Comments
0 comments
Article is closed for comments.