This is a five part series of articles covering the integration between Planning Center Online and ProPresenter 7. If you are still using ProPresenter 6, the majority of this information still applies, although the ProPresenter interface will be different.
- Connecting ProPresenter to Planning Center Services
- Planning Center Services Preferences
- Adding a Planning Center Plan to ProPresenter
- Converting a Planning Center Song Sequence Into a ProPresenter Arrangement
- Planning Center Live and Planning Center Timers
Creating a Planning Center Song Sequence and converting it to a ProPresenter Arrangement can be extremely helpful for quickly setting up songs in ProPresenter, but there are a few things you need to be aware of while you are creating the sequence. We aren't going to go into editing an arrangement or creating custom arrangements too much; Planning Center has great documentation to help you learn more about how to use these features. We will be pointing our a few specific things, but remember, this is not a how-to for using Planning Center.
We'll be starting from the Songs tab and clicking on Add a song in the top right corner of the page. If you are working in an existing Service Order, you can also get to this through the Song or Item in your playlist when you click to link a song.
Let's take a look at "Who You Say I Am" again, this time as a brand new song. We have searched for this song and see that the first three results that come up are all from Hillsong. If you aren't familiar with this song, the first version is the live version of the song and the second is the studio version. The third is from Hillsong Kids. All three are the same song, but the arrangements/sequence might be slightly different, so it's helpful to know which version your worship leader will be using.
We want to use the studio version of this song, so we'll click on the second one with the white album art. After you click on the song, it will spin for a few seconds while it processes some things in the background.
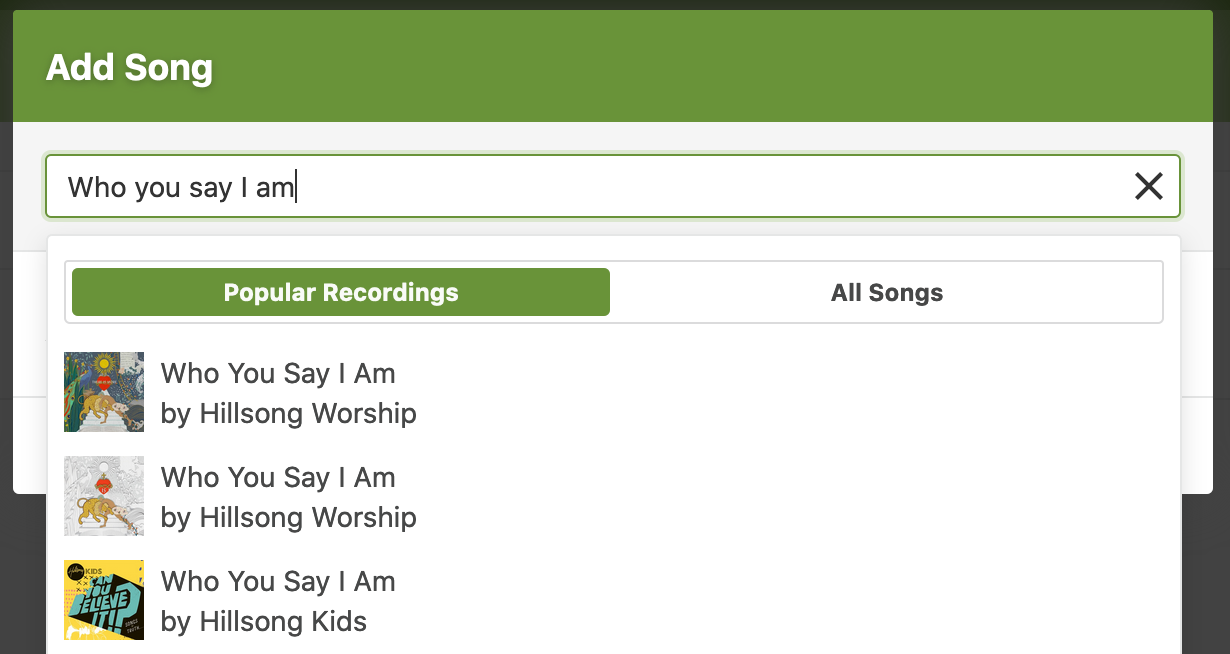
The next window you see gives you access to some additional settings you can configure before adding the song. We aren't interested in any of these other options, so click Submit. If you want to change the name of the Arrangement, you can do that here. For example, you might want to call this Hillsong Worship - There is More (Studio Sessions) so that you know which album this is based on.
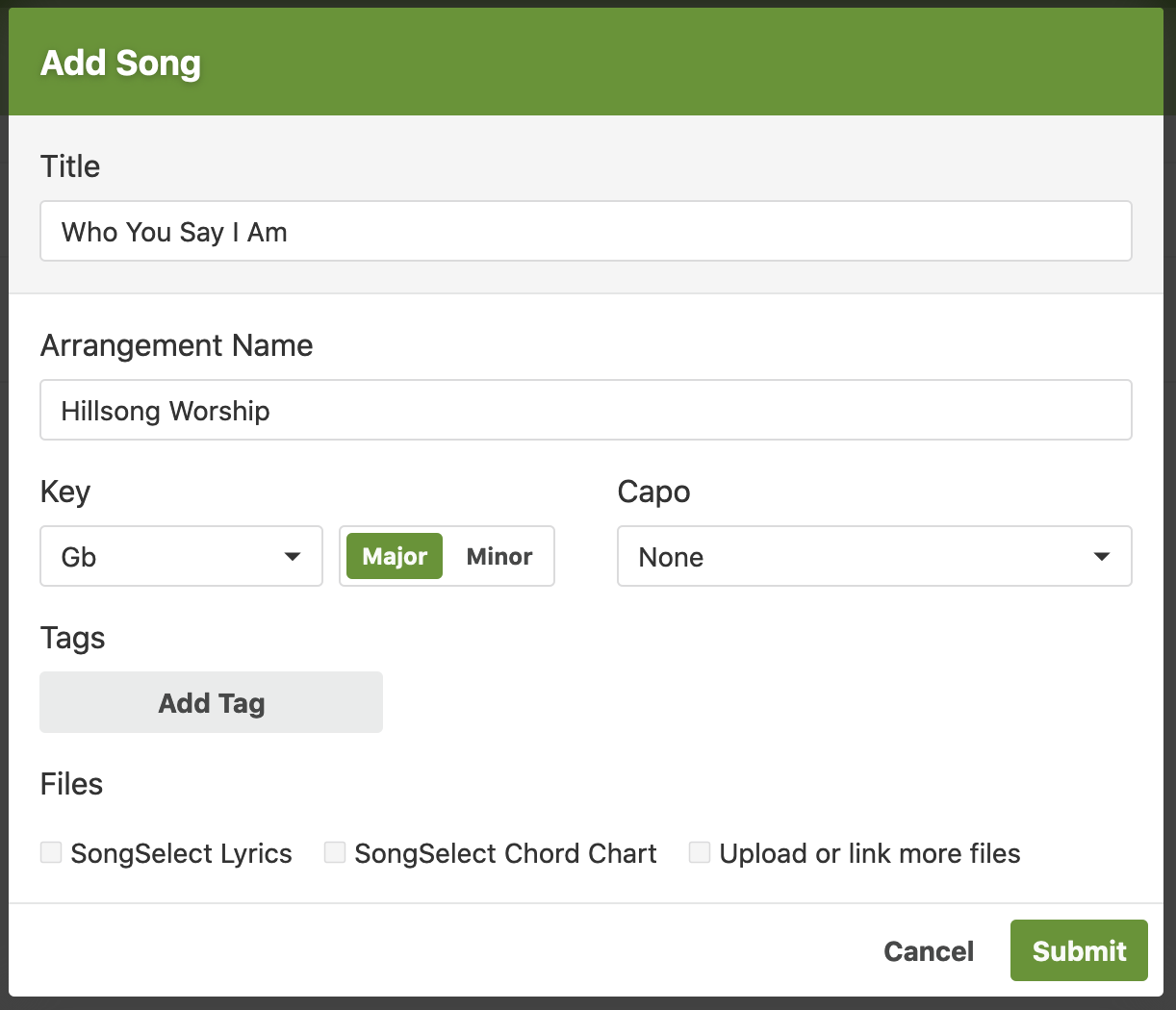
Let's take a second to clarify a few terms. In Planning Center, the term "Arrangements" and "Sequence" are used in songs. In ProPresenter we use the terms "Arrangements" and "Groups". A sequence in Planning Center is just the order of groups in an arrangement in ProPresenter. Don't let the term "sequence" confuse you here.
As you can see in the image below we have created one arrangement called "Hillsong Worship". The sequence has been automatically created for us based on the album that we chose in the first step above. The white box that has the green word "Arrangement" in it is for storing any related files you might have. We're only interested in the list of Arrangements in the column on the left.
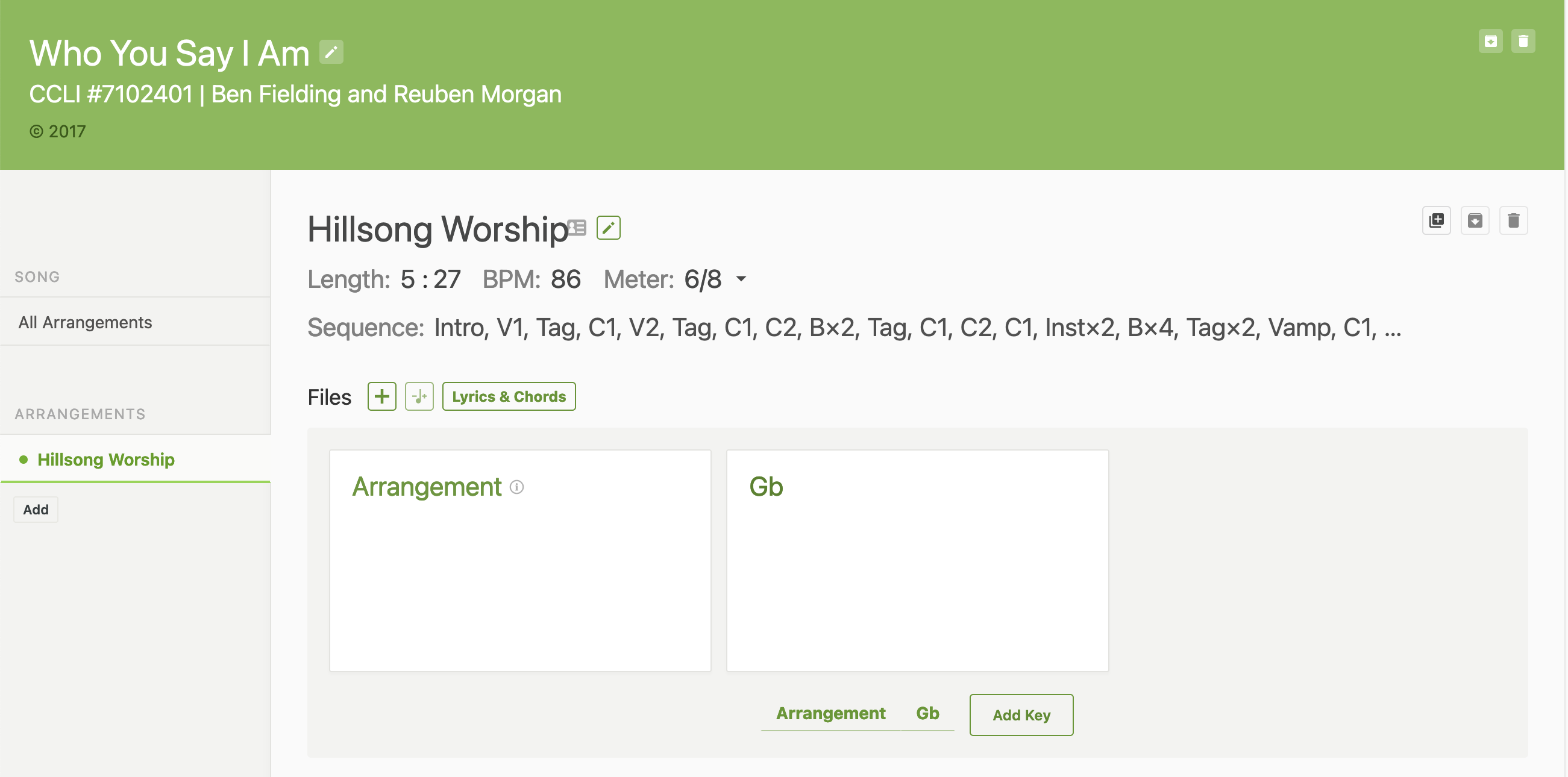
If you click on the sequence you will see the Edit Sequence box open. This is where you can make changes to how the song is structured. We'll come back to this, so don't forget how you got here! For now we just want to point out how things are named in the left column. These names will need to match your Groups in ProPresenter exactly (including capitalization). For this next part, let's jump into ProPresenter for a little while.
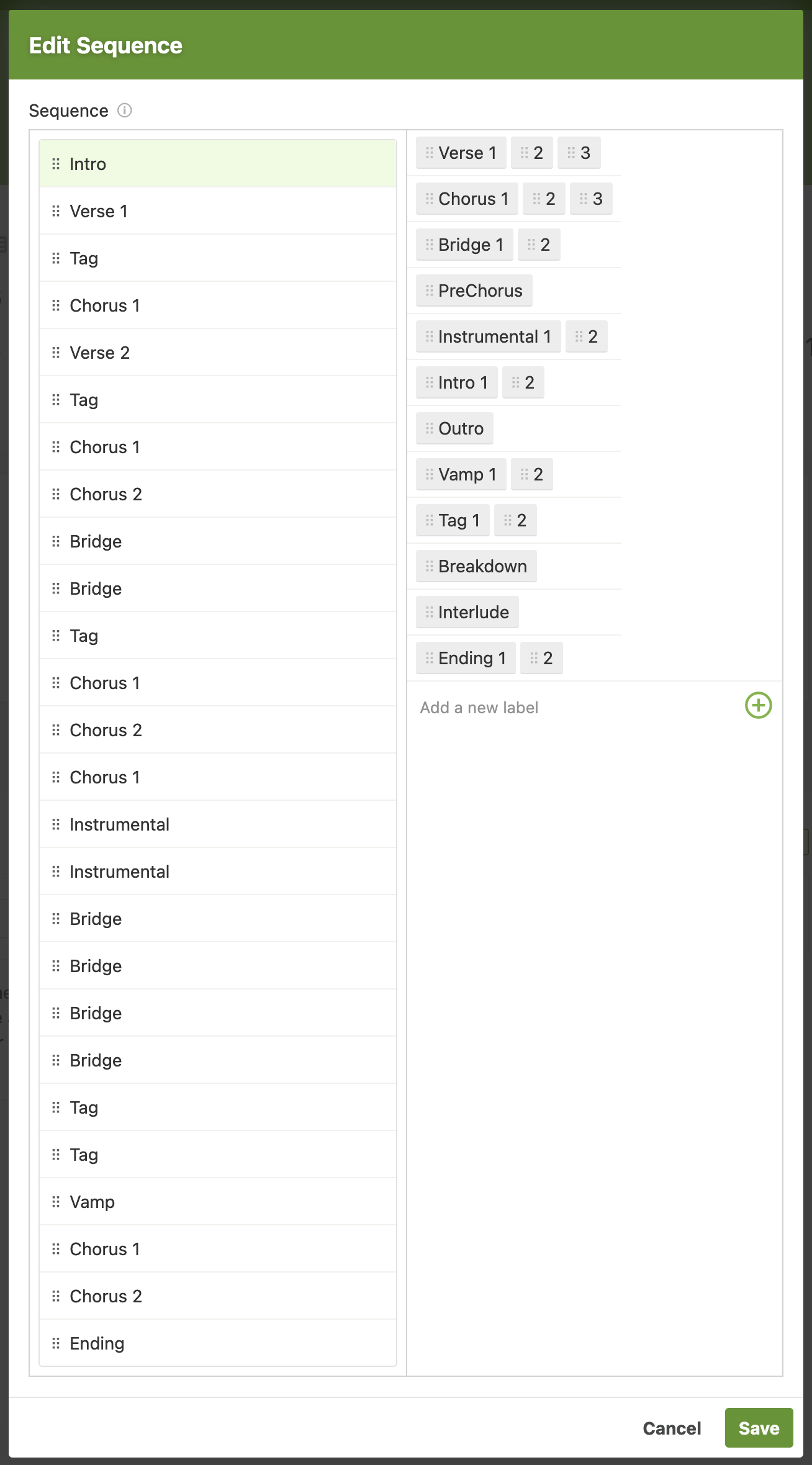
We have just imported "Who You Say I Am" from SongSelect. As you can see, there are a few items from the Planning Center Song Sequence that don't exist in the song itself.
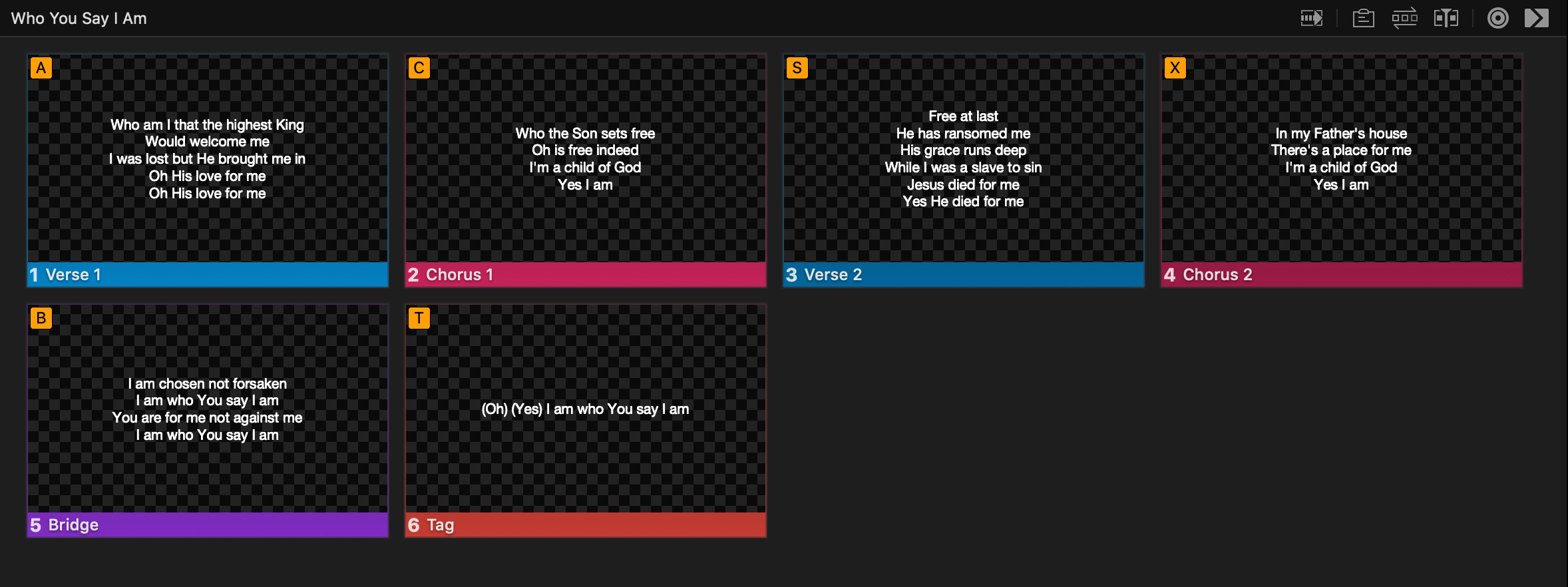
You want to make sure you have identical group names in both Planning Center and in Pro7. In this case, we have Intro, Instrumental, Vamp, and Ending in the Planning Center Sequence but not in the song in ProPresenter. You have two options. You can create new slides in ProPresenter that have groups with identical names, or you can remove them from the sequence in Planning Center.
A common issue is that SongSelect will name a single chorus as "Chorus 1" in most songs. Planning Center will name a single chorus "Chorus". Since these don't match, it will fail to make an arrangement. You will want to right-click on the Chorus 1 group in ProPresenter and change it to Chorus. You can also manually create a new sequence group called "Chorus 1" and manually add it, but if you use the tokens that are generated automatically, it won't match properly.
If items exist in a Planning Center Sequence that do not exist in the presentation in ProPresenter, it will not create a new arrangement, so you must make one of the two decisions about what to do with sequence items.
For this demonstration, we have chosen the first option of adding four slides and assigning the missing groups. If a group does not exist, you can create a new group, just make sure you give it the exact same name that you see in Planning Center. The sequence is added as a new arrangement in ProPresenter and selected immediately. Since this presentation already exists in our library, the arrangement is added to that presentation and updated in the Library and linked to the item in the Planning Center service.
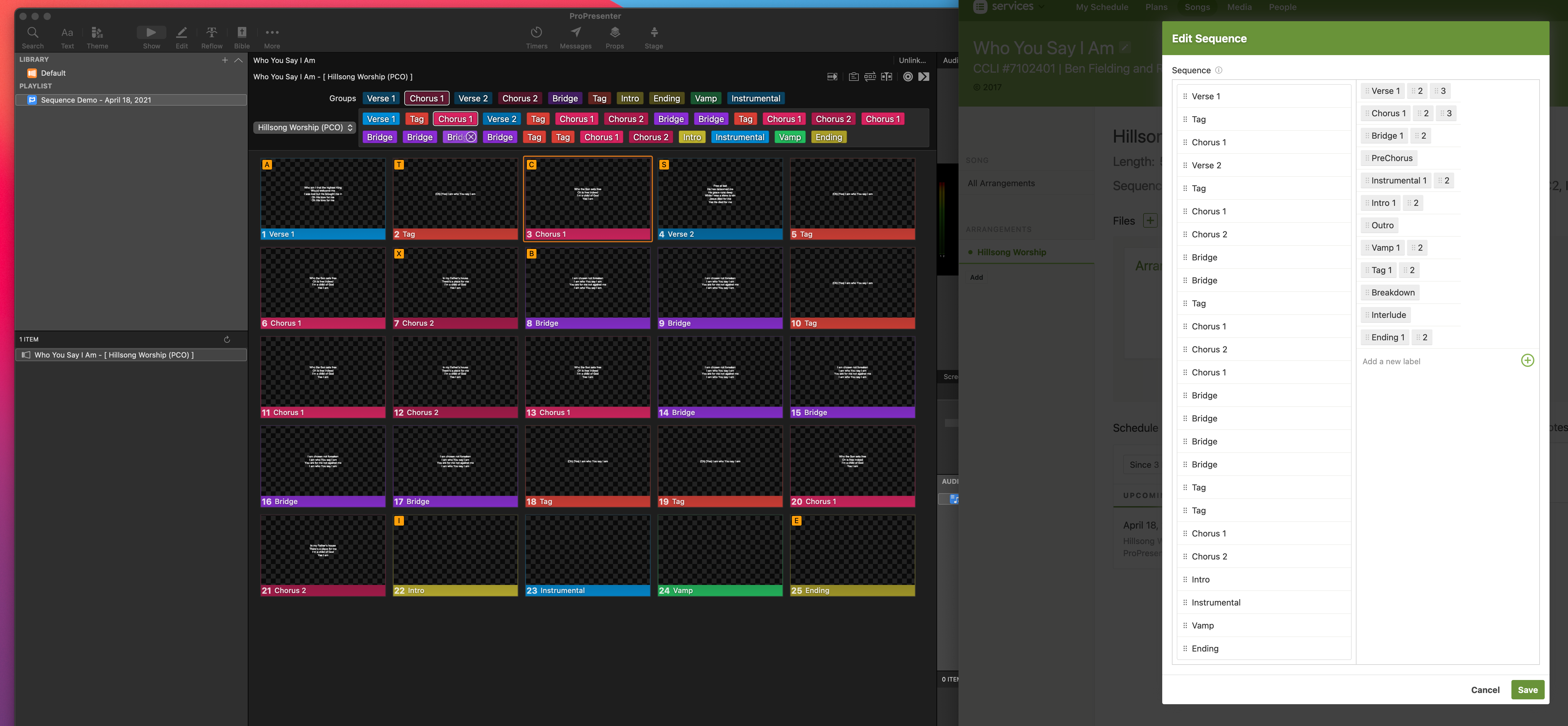
Songs sometimes get added to a plan more than once. Your band may play the long version of it to start your service and then play just the Chorus and a Verse at the end of your service. You can have two sequences linked to the song on Planning Center and select the correct sequence for each part of the service. When you add the Plan to Pro7, it will create a new arrangement for both sequences and select the correct group in the playlist.
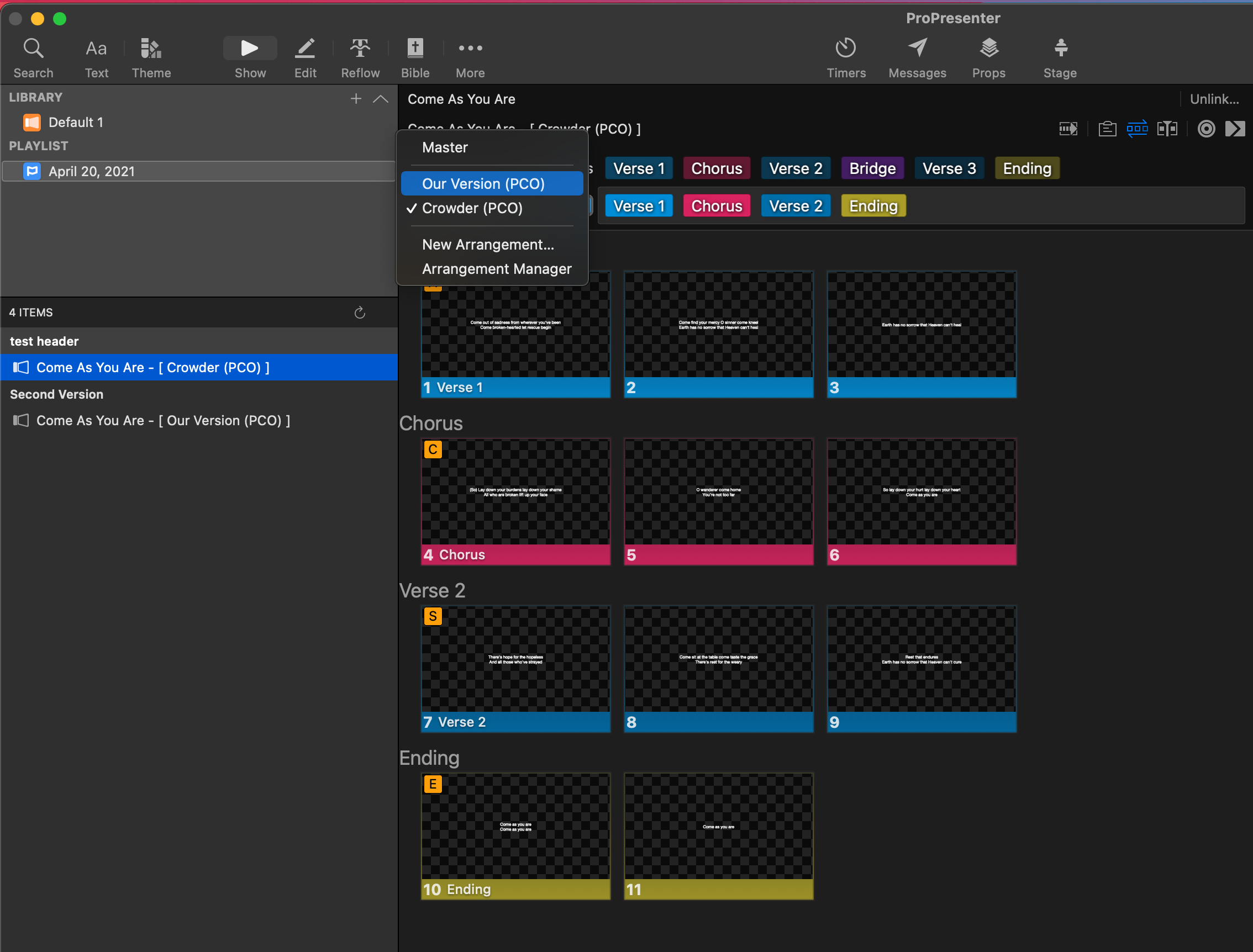
Once a sequence has been converted to an arrangement in ProPresenter, you can interact with it the same way you would any other arrangement that you have created in ProPresenter whether that presentation is in a PCO playlist or not.
Comments
0 comments
Article is closed for comments.